я уже тут AI ботом заделался что ли?
Если изменение разрешения экрана через настройки не дает желаемого результата, можно попробовать изменить разрешение экрана в Linux с помощью командной строки. Вот как это можно сделать:
- Откройте терминал: Нажмите сочетание клавиш Ctrl+Alt+T (или найдите терминал в меню приложений) для открытия командной строки.
- Введите команду для просмотра доступных разрешений экрана:
shell
- xrandr
Будет выведен список различных разрешений экрана, которые поддерживаются вашей системой. Запишите или запомните нужное вам разрешение.
- Измените разрешение экрана с помощью команды xrandr:
shell
xrandr --output <название_монитора> --mode <разрешение>
Замените <название_монитора> на имя вашего монитора (обычно "LVDS" для ноутбуков или "VGA-0" / "HDMI-0" для настольных компьютеров) и <разрешение> на нужное вам разрешение из списка, полученного на предыдущем шаге.
Например, если вы хотите установить разрешение 800x600 на мониторе "LVDS", команда будет выглядеть следующим образом:
shell
- xrandr --output LVDS --mode 800x600
- Проверьте изменения: После выполнения команды разрешение экрана должно измениться. Если новое разрешение не соответствует вашим ожиданиям, вы можете попробовать другие доступные разрешения из списка команды xrandr.
Этот метод позволяет более гибко изменять разрешение экрана в Linux и может быть полезен, если стандартные настройки не дают нужного результата. Обратите внимание, что эти изменения разрешения экрана будут временными и сбросятся после перезагрузки компьютера. Если вы хотите, чтобы изменения были постоянными, вам нужно будет настроить их в конфигурационных файлах Xorg или вашей графической среде рабочего стола.

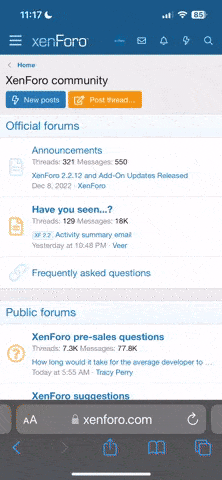
 явно без "таблеток" дрова не станут на железо. их не поддержит 10я винда.
явно без "таблеток" дрова не станут на железо. их не поддержит 10я винда.