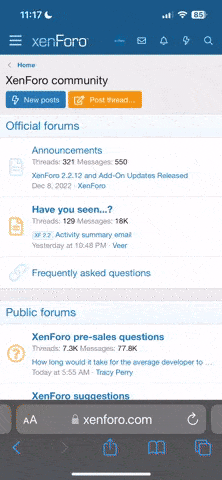Шаг 1: Подключаем флешку не менее 4 Гб к USB-порту.
Шаг 2: Вызываем команду Выполнить сочетанием клавиш Win + R и в строке пишем diskpart, нас попросит разрешить это действие от администратора – разрешаем.
Шаг 3: Ожидаем приглашения DISKPART> и выполняем команду list disk, которая отобразить список всех дисков
Шаг 4: Найдите среди них свою флешку, у меня это Disk 7
Шаг 5: Выполните команду select disk 7 (вместо 7 укажите номер своей флешки) Эта команда указывает на то, что дальнейшие операции буду проводится с данной флешкой.
Шаг 6: Выполняем удаление всех данных и разделов командой clean
Шаг 7: Создаем новый раздел на загрузочной флешке create partition primary
Шаг 8: Выбираем новый раздел select partition 1
Шаг 9: Делаем этот раздел активным, командой - active
Шаг 10: Форматируем раздел в файловую систему NTFS – format fs=NTFS
Шаг 11: Запускаем процесс подключения загрузочной флешки и назначения буквы разделу assign. В моем случае это диск H:\
Шаг 12: Выходим из diskpart – exit
Шаг 13: Вставляем диск с Windows 7 в привод, или монтируем его с образа. У меня это диск F:\
Шаг 14: Сочетанием клавиш Win+R вызываем команду Выполнить и вводим cmd.
Шаг 15: Заменяем файлы на флешке, теми которые нужны будут для загрузки Windows 7:
F:\Boot\bootsect.exe /nt60 H:
bootsect.exe /nt60 – создает загрузочный сектор
Шаг 16: Копируем все файлы с нашего дистрибутива на флешку, командой:
xcopy F: H: /s /e /h /k
xcopy – утилита для копирования файлов и структур каталогов;
F:, H: – диски;
/s – ключ, копирует только непустые каталоги с подкаталогами;
/e – ключ, копирует каталоги с подкаталогами, включая пустые;
/h – ключ, копирует скрытые и системные файлы;
/k – ключ, копирует атрибуты. По-умолчанию xcopy сбрасывает атрибуты «Только для чтения»
Загрузочная флешка Windows 7 – готова. Теперь можем проверить ее работу – перезагружаем комп и загружаемся с USB.